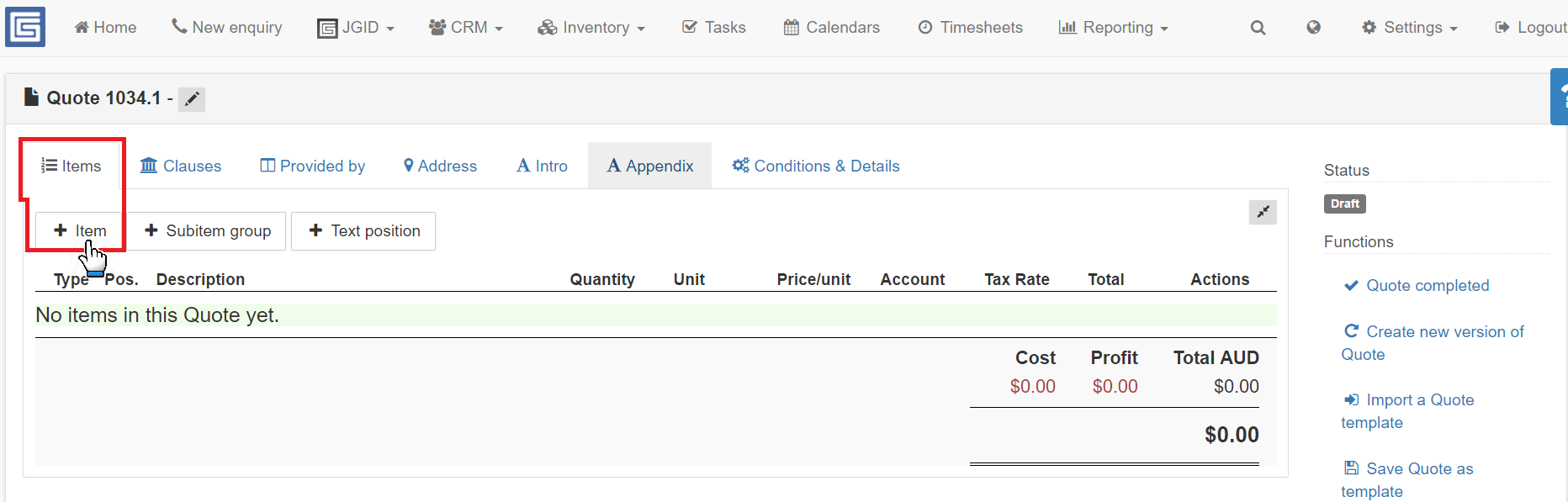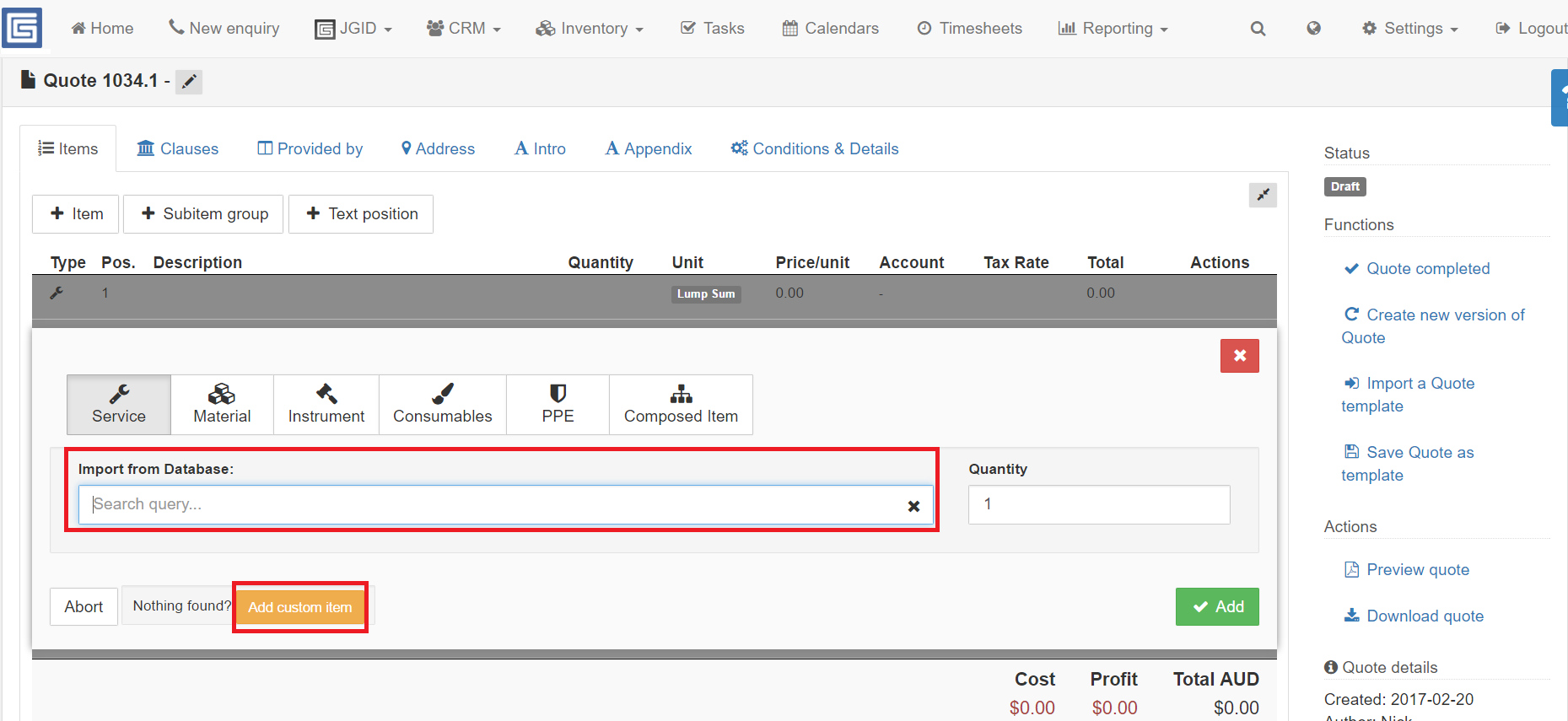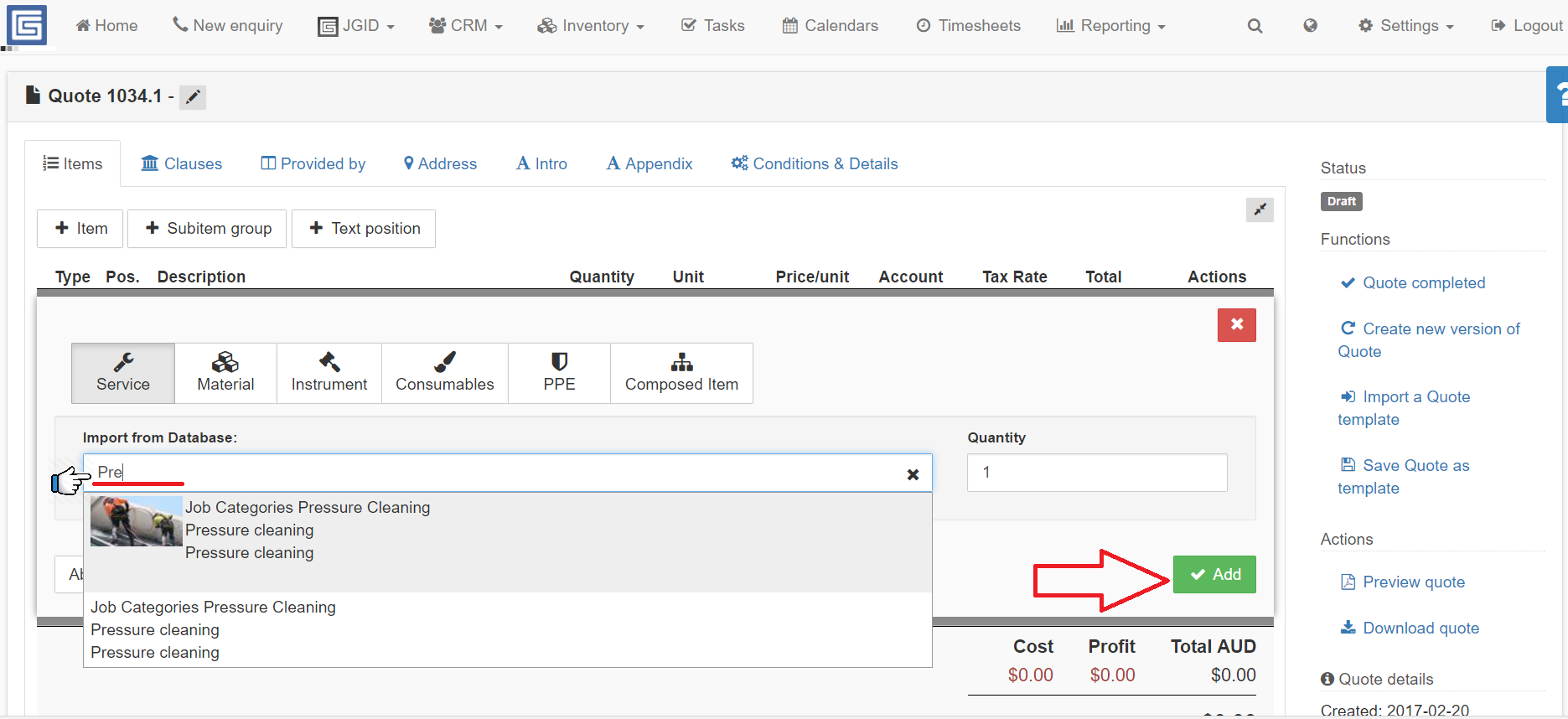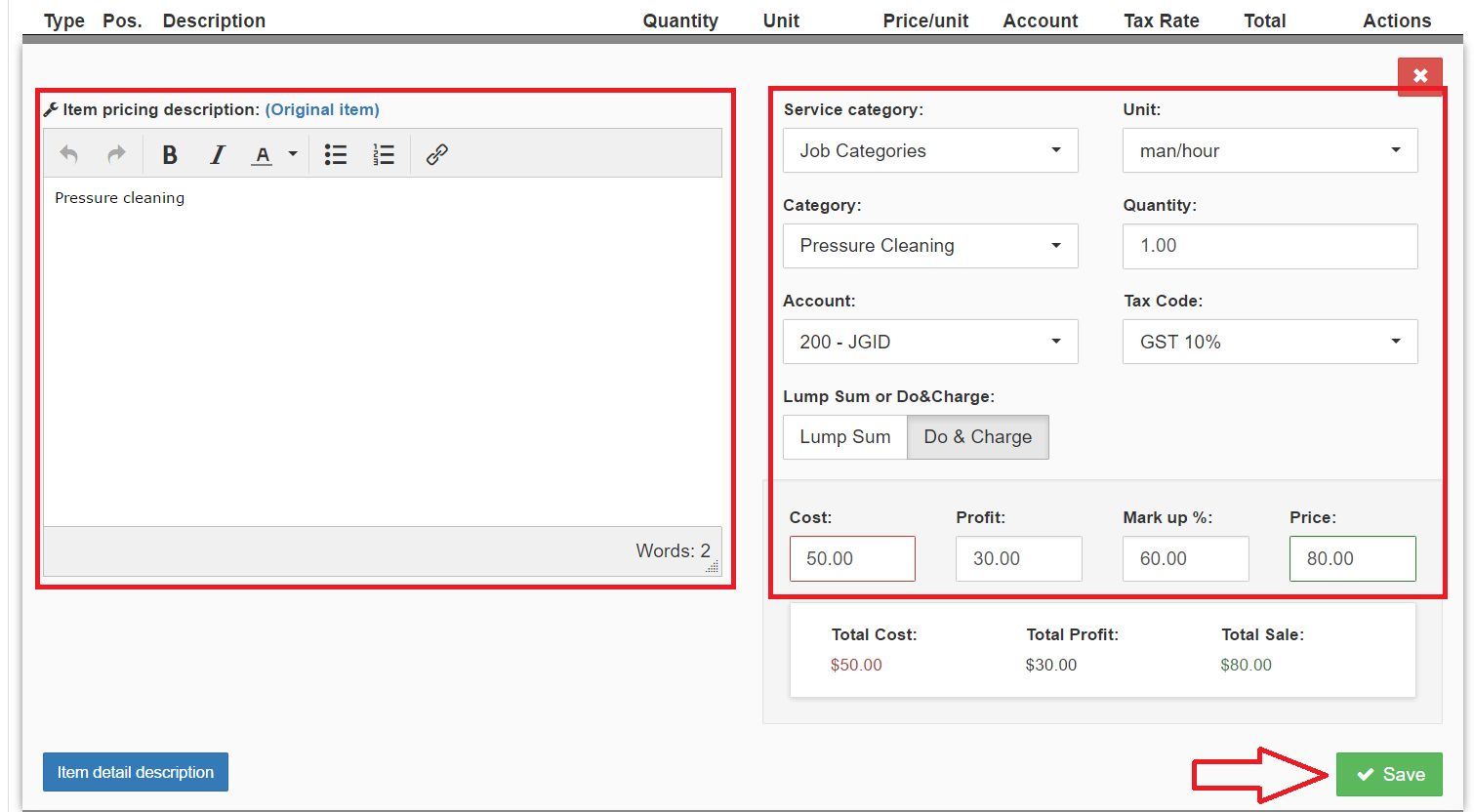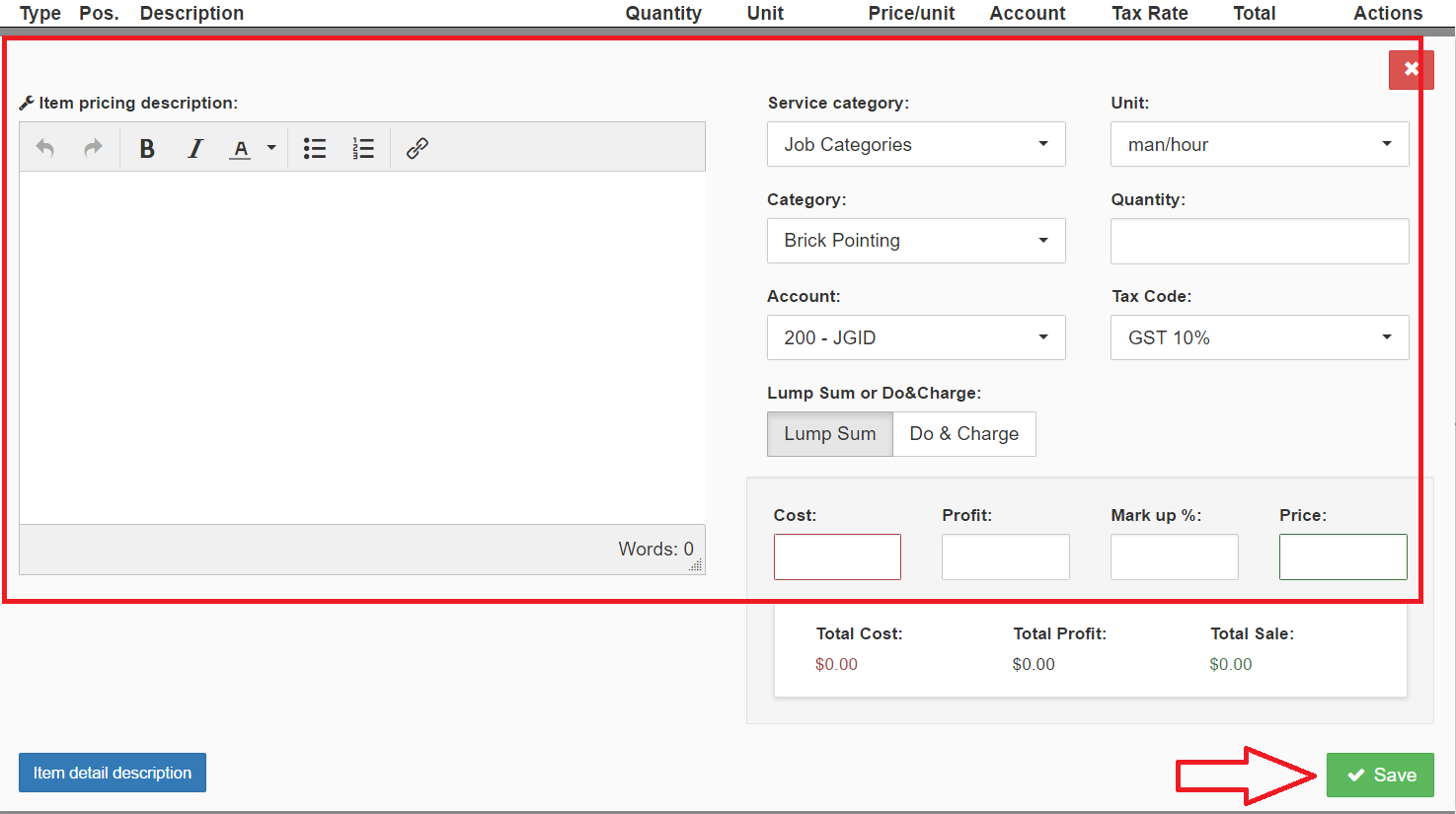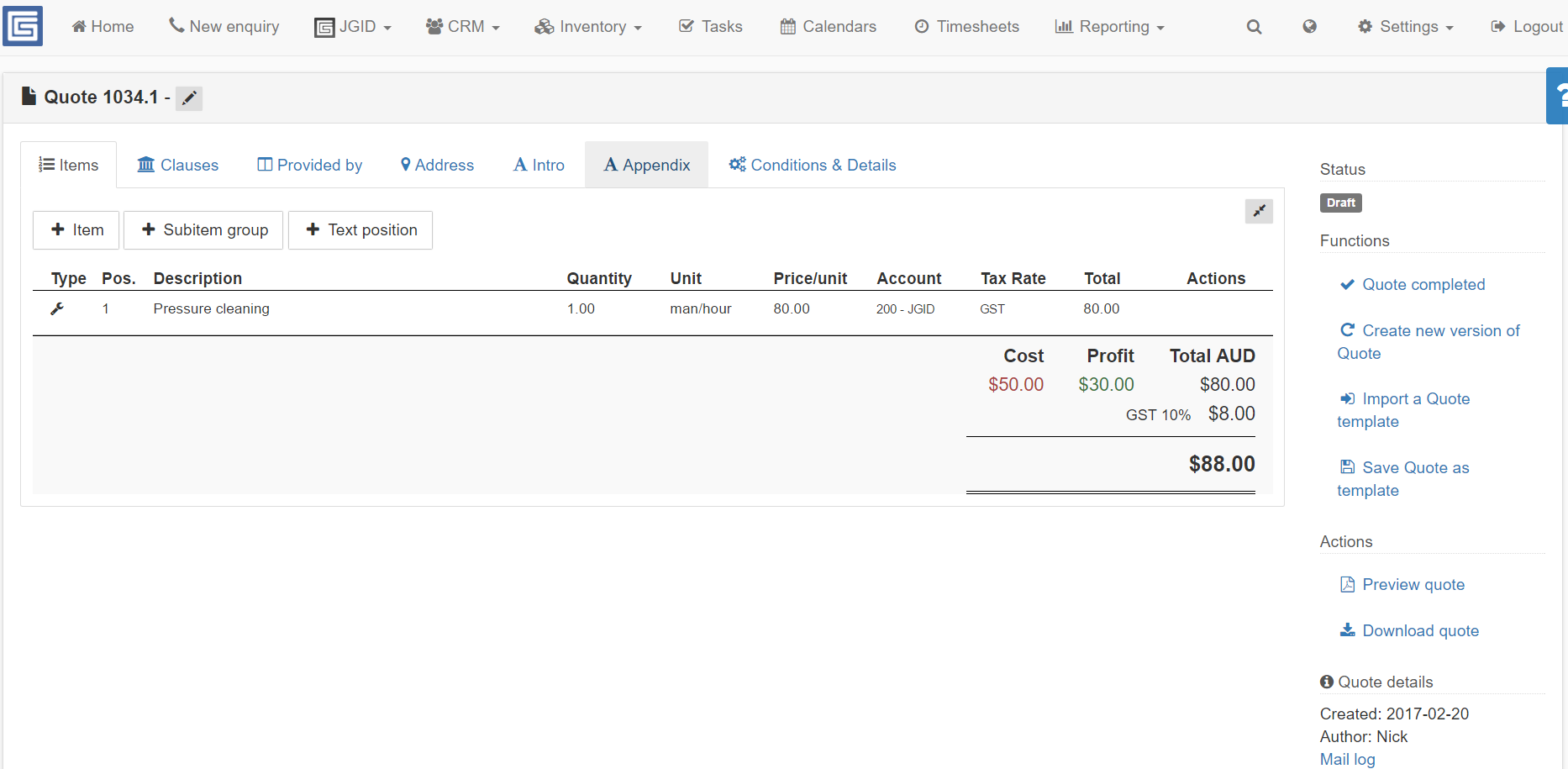1. Adding an item to your Quote is the process of either:
A. Using previously entered items into the JGID inventory data base – Services, Materials, Instruments, Consumables, PPE or Composed items;
or
B. Adding custom Items to the contents section of your Quote;
In both cases, to add an item, click on the ![]() button.
button.
2. From the newly opened panel select one of the two options – “Import from Database” or “Add custom item”
2.1. “Import from Database” – This option will allow you to select from previously enteres into the Data base items. To locate an item simply start typing the name of the item into search field. Once you have located the one you need, tap on the item to select it and confirm your choice by pressing the Add button.
The new window that will open contains previously entered details about the specific item you have just selected. It has all relevant fields prepopulated with the information you have entered when adding this item into the JGID inventory the first time.
Bear in mind, that you can still change all the information in the data fields based on the project update you have. Once you are happy with the adjustments, click on the Save button to add the item to the Quote.
OR
2.2. – “Add Custom item” – This option will allow you to add to your JGID inventory a completely new item entry. For this purpose click on the orange “Add Custom item” button
You will be redirected to the same instance as with the “Import from Database” option, however with two very important circumstances:
First it is up to you to enter all specific details regarding the item entry;
Second once you create this item entry into your current quote, it is not automatically entered into the JGID inventory. In order to have this same item enlisted into your inventory as selection ready listing for subsequent usage, you should use the Add Item feature from the Inventory Section.
Again, when you are ready to proceed with the custom item you have just edited, click on the Save button to add it to the Quote.
This is how a Quote with an added item should look like: